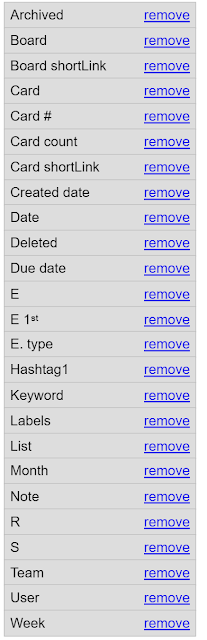Make reports & charts about card counts, spent, estimate and remain (and 20+ other fields).
★ Mouse-over Query fields for contextual help.
★ Play with "Group By" and "Since" to find the report or chart you want.
★ Use "Stack by" from the "Chart" tab.
★ Mouse-over Query fields for contextual help.
★ Play with "Group By" and "Since" to find the report or chart you want.
★ Use "Stack by" from the "Chart" tab.
★ Quickly see reports and charts: click Spent, Remain or Reports in the Chrome Plus menu.
★ Click rows to highlight rows and view partial S / E / R sums.
★ Pick custom columns, view Labels under "Options" ("Pro" version).
★ Include Trello custom fields ("Pro" version)
If you are not yet familiar with how Plus tracks Spent and Estimate, read here first.
Click to jump to Examples below.
Create a Bookmark folder for easy access to your bookmarked reports:
★ Pick custom columns, view Labels under "Options" ("Pro" version).
★ Include Trello custom fields ("Pro" version)
If you are not yet familiar with how Plus tracks Spent and Estimate, read here first.
View our Help Board for updated examples to try in the "Reports & Charts basics" and "Metrics" lists
Index
- Organize your data in a consistent way
- Amazing charts and reports
- Labels, hashtags and keywords
- S/E Concepts
- Group by
- Why sometimes column names end with a * ?
- Pivot Spent
- Order by
- Filters, operators AND/OR/NOT
- "Mark all viewed" button
- Examples
- Error and warning rows
- Pivots and colors
- Charts
- Advanced report configuration by URL
- Copy reports to the clipboard, download reports and charts
Common issues
- Estimates not showing or incomplete? See the "Since" filter.
- Cropped results? See report "Options"
- The "user" filter
- View the S/E "notes" column in reports
- Visit our Trello Help board
- Other frequently asked questions (FAQ).
Click to jump to Examples below.
Create a Bookmark folder for easy access to your bookmarked reports:
Organize your data in a consistent way
Great reports and charts start with great data. Trello has users, teams, boards, lists, labels, cards and dates. Plus adds keywords, hashtags, spent, estimate and s/e notes. Use them all to your advantage. Ideally, you should organize your boards similarly. That way your reports and charts can filter across multiple boards or teams to get the big picture.
In particular, by sharing common label names, list names and hashtags across boards you will be able to filter, group and stack across common categories. Even if you do not need to aggregate teams or boards data, you will still benefit by creating all your Plus charts and reports once (for a single board), then simply replace the board filter to view a different board.
Save your custom reports and charts as a Chrome bookmark. Email the URL to others, or copy/paste the report or chart directly on emails, documents or spreadsheets.
Amazing charts and reports
Group by multiple fields, pivot, stack, filter on anything with advanced support for "AND", "OR", "NOT" on teams, s/e users, boards, lists, hashtags, labels, cards, keywords, note, archived or deleted on card counts, Spent versus Estimates and Estimates changes.
Here is a small sample of the types of charts you can make:
Here is a small sample of the types of charts you can make:
Spent by hashtag, stacked by user
Spent by user, stacked by hashtag
Spent by week, stack by user
Estimate changes, group by hashtag
Estimate changes, group by user
E first versus E current, per board
Spent and Remain, per hashtag
Spent and Remain, per user
card counts by list, stack by user
card counts by board, stack by hashtag
count by list. stack by user, no colors
E first versus E current per user.
Easily add custom backgrounds or watermarks by exporting a transparent PNG.
Board burndown using the same report filters
Labels, hashtags and keywords
Hashtags is a Plus addition to Trello with these advantages:
- Add them easily from any card front by just typing it on the drop-list.
- Hashtags are global across all your non-archived boards.
- The hashtags list is automatically maintained as you rename cards or archive boards.
- Hashtag names are shown on the back of cards.
- Add multiple hashtags per card. Group and Stack by hashtags, filter by any hashtags with AND/OR/NOT support.
Labels are different because they work per-board. Plus ("Pro" version) supports filter/group/stack/count/sum by multiple labels. Plus can color the background of the card using the color of the card label (see Plus preferences) to further highlight the card. Label colors and names show in Plus reports and when stacking charts by label.
See them in action: Group by "Board" and stack a Chart by "Hashtags" or "Labels". Use filters, for example List "!done" to filter out S/E in lists named "done", or filter on label "red" to just view those.
Spent / Estimate reports also have "keywords" and "S/E user" with group, stack and filter of your Spent / Estimate / Remaining data, as well as a “S/E Notes” filter / group / stack. Stacking by "S/E Note" is great for our automatic time-in-lists Butler integration.
Keywords are a stricter way to categorize S/E work because you must pre-define them in the Plus help pane sync section. Keywords work with the “card comments” sync mode. By default, there is only one keyword called “plus!” but you can add/rename as many as you wish (with or without the exclamation mark). For example, have keywords per team, as in “test!, design!, dev!, publish!, docs!, spec!”, and that list will appear in the card S/E bar (desktop and mobile), reports and burn-downs.
Use "S/E user" (or simply User in the column name) to group, stack and filter by the card S/E user.
"User" refers to the Trello user that has assigned card S/E and not to card members.
Filtering by "user" will exclude cards without S/E. When not filtering by user, grouping or stacking by user will show a blank "-" user for cards without S/E which is a great way to detect cards with missing S/E data.
S/E Concepts
Applies to S/E based reports only. If not using S/E, you can still do great card count charts and reports.
Every time a user enters or modifies S/E, Plus enters a new "S/E row" to keep the full history of a given card S/E for each user. To view full history, including S/E "notes", group by "S/E rows".
If you instead group by "card" things will look more familiar because Plus will sum all S/E rows per card and only show one report row per card (and will show more columns like "Due date"). Experiment with other groups and look at examples.
When grouping by other than "S/E rows" you will usually want to use "Since: all dates" so that Plus adds up the full S/E history of all "S/E rows" per card. Otherwise Plus will only add up "S/E rows" entered in the specified date range, thus S/E/R will show the change for that date range.
To view accurate Remaining in a report, you must use "Since: all dates" so that Plus adds up all "S/E rows", otherwise total S/E/R will just show how S/E/R has changed for the given date range.
S/E rows
Every time a user enters or modifies S/E, Plus enters a new "S/E row" to keep the full history of a given card S/E for each user. To view full history, including S/E "notes", group by "S/E rows".
If you instead group by "card" things will look more familiar because Plus will sum all S/E rows per card and only show one report row per card (and will show more columns like "Due date"). Experiment with other groups and look at examples.
When grouping by other than "S/E rows" you will usually want to use "Since: all dates" so that Plus adds up the full S/E history of all "S/E rows" per card. Otherwise Plus will only add up "S/E rows" entered in the specified date range, thus S/E/R will show the change for that date range.
Remaining
Units that have been estimated and not fully spent yet. R = E minus S
A card with total S:20, E:25 has 5 units Remaining. See a detailed explanation in the Plus help pane.
By keeping your estimate up-to-date (Adding or removing when needed) you can better measure "Remaining" per user, team, board, list, card, hashtag etc. using reports. Plus will remember your initial Estimate (1ˢᵗ Estimate, for later comparisons in reports).
To view accurate Remaining in a report, you must use "Since: all dates" so that Plus adds up all "S/E rows", otherwise total S/E/R will just show how S/E/R has changed for the given date range.
User
Refers to the user that entered the given S/E. It does not refer to card members or to users performing other actions (like moving a card). This is sometimes a cause for confusion for users that do not use the S/E features.
Group by
Summarizes multiple rows into a single one. Groups with a dash, like "Board-User" will group rows by board, then by user. In this case, all S/E rows with the same board and user will be grouped on a single row summing its Spent, Estimate, Remaining and Card count.
Groups by "S/E rows" or "user" are only for those using Spent/Estimates and will only search in "S/E rows". The rest of the groups are useful to all Trello users and will include both S/E rows and card data.
Group by "hashtags" or "labels" is special because a card may have multiple of those. Plus will split report rows by multiple hashtags and labels and will show a warning when it does so. This split allows you to count/sum cards by each. For example, a card with labels "Red" and "Green", when grouped by "labels" will produce a report with two rows, each with a count of "1". The warning is shown because the total count (2 in the example) is not the card count because the same card appears in both rows. Note that the older "hashtag1" group-by still works and does not split rows because it uses the first hashtag only. It still exists for legacy support but we recommend changing to the new groupings.
Group by "hashtags" or "labels" is special because a card may have multiple of those. Plus will split report rows by multiple hashtags and labels and will show a warning when it does so. This split allows you to count/sum cards by each. For example, a card with labels "Red" and "Green", when grouped by "labels" will produce a report with two rows, each with a count of "1". The warning is shown because the total count (2 in the example) is not the card count because the same card appears in both rows. Note that the older "hashtag1" group-by still works and does not split rows because it uses the first hashtag only. It still exists for legacy support but we recommend changing to the new groupings.
Why sometimes column names end with a * ?
For example "Date*". Plus appends the "*" to any column that is showing partial information because of the group-by. For example when grouping by card, there may be many "S/E rows" for a given card, thus Plus displays the Date of the last row in that group.
Custom columns can sometimes force this situation. For example, if you group by Board, normally Plus will not display the "Card" column. But if you pick it with custom columns, Plus will show the column name as "Card*" and show the name of the newest card per row.
Pivot Spent
Pivots the report Spent into multiple columns on the "Spent by User/Board" tabs. You can pivot by Year, Month, Week or Day.
Order by
Order the report and chat from the "Order by" drop-down with some special cases:
- order by "R" (Remaining) does not show rows with zero "R".
- order by "Date due" shows only rows with a due date, and only works when grouping by card or card-user.
- order by "List position" is only available in this drop-down, since there is not column for list position. This order is useful to sort your reports and charts just like you see them in Trello.
Re-order results by clicking the table header (scroll to the first results row first).
To order by multiple columns, click the first column and SHIFT-click the rest of the columns. Click again the column to reverse order.
Plus by default orders by Date. You may prefer to re-order based on the report "Group by". For example, when grouping by "board-list", order by "list position". When grouping by "board-card", re-order by clicking the "Board" column header, then shift+click the "Card" column.
Sorting results by clicking headers preserves selected rows. After sorting, bookmark the report to remember all your customizations so next time you just click a Chrome bookmark or share the bookmark with a team member.
To order by multiple columns, click the first column and SHIFT-click the rest of the columns. Click again the column to reverse order.
Plus by default orders by Date. You may prefer to re-order based on the report "Group by". For example, when grouping by "board-list", order by "list position". When grouping by "board-card", re-order by clicking the "Board" column header, then shift+click the "Card" column.
Sorting results by clicking headers preserves selected rows. After sorting, bookmark the report to remember all your customizations so next time you just click a Chrome bookmark or share the bookmark with a team member.
Filters, operators AND/OR/NOT
Filters results by case-insensitive "contains" in all (AND) filters.
AND / OR / ! (not) are supported for user, team, board, list, card, note and keyword filters.
- hello AND world: Contains both "hello" and "world".
- hello OR world OR #low: Contains any of the three terms.
- hello AND !#low: Contains "hello" and not contains "#low".
- "hello OR goodbye": Does not use "or". Instead must contain literally "hello or goodbye".
- hello AND goodbye OR low: This is not supported. Do not combine AND with OR in the same filter.
- hello OR this has many words: Matches "hello" OR "this has many words". Do not put the quotes directly.
- Note "OR" and "AND" (case-insensitive) are special words. If you must search without Plus interpreting special words put double-quotes around the entire search text.
Filter fields
Since
Filter by date relative to today. When the report row has S/E, it uses the date of the S/E row. Otherwise (a card without S/E rows) it will use the date of the card's last activity. Pick "Advanced" to filter by date, week or month ranges.
When filtering by date, E and R may be off because it may filter out part of the Estimate history. for this, report Options has a setting to exclude cards with partial E. Use to only show cards that were estimated during the date range in the "Since" filter.
Keyword
When filtering by date, E and R may be off because it may filter out part of the Estimate history. for this, report Options has a setting to exclude cards with partial E. Use to only show cards that were estimated during the date range in the "Since" filter.
Keyword
Shows only if you configured multiple keywords in the Plus help pane.
User
User
Matches rows for the given S/E user. If the card does not have user S/E, its user is blank. Some users confuse this with card members, understandably so. Report rows without S/E will show a blank user.
Team, Board, List, Card, Note
Team, Board, List, Card, Note
Matches rows containing the given text.
Search hashtags in the card field, as those are part of the card name, as in "#high" without the quotes.
Labels
Labels
Reports show and filter by labels when "Pro" is enabled. Labels support limited AND/OR/! filtering. Hover the "Label" filter for more information.
To match rows not containing, start with "!". Example: To exclude those cards with a "#low" hashtag filter cards by "!#low".
List
Always is the list a card is currently in, not where it was historically at the time of the report row. To see lists enable "Sync".
E.type
E.type
Filters rows with the given "estimate type". E.type tracks changed estimates:
The first time each user enters S/E on a given card, that row will have E.type=NEW (E 1ˢᵗ)
If the user later changes her estimate with another S/E row, its E.type will be +E if increased, or -E if increased.
Cards with a name containing "[R]" are recurring cards. Those will not produce +E or -E rows and their "1ˢᵗ estimate" will always change to match the current Estimate.
Card shortLink, Board shortLink
The first time each user enters S/E on a given card, that row will have E.type=NEW (E 1ˢᵗ)
If the user later changes her estimate with another S/E row, its E.type will be +E if increased, or -E if increased.
Cards with a name containing "[R]" are recurring cards. Those will not produce +E or -E rows and their "1ˢᵗ estimate" will always change to match the current Estimate.
Card shortLink, Board shortLink
These appear when you open a report from the board report icon or from a Card report link. These are similar to filtering by "Card" or "Board" except that their report URL will work even if the card or board is later renamed. You can see those Trello ids in the URL of boards and cards. A board named "my board" might have an url like https://trello.com/b/T6g7VrXA/my-board, where the board "shortLink" is T6g7VrXA.
afterRow
afterRow
Filters only rows after the given value. Appears only when clicking on the Plus menu "New S/E" report. Rows start at 1. Setting the field to 0 will show all rows. Might be used for advanced integrations.

 Copying a report or pivot will also copy formatting, tooltips and selected rows (click rows to select them). Copying a chart downloads it as a transparent "PNG" image. Use as-is or use an image editor to customize the background or place watermarks.
Copying a report or pivot will also copy formatting, tooltips and selected rows (click rows to select them). Copying a chart downloads it as a transparent "PNG" image. Use as-is or use an image editor to customize the background or place watermarks.
"Mark all viewed" button
To help team members review incoming team S/E rows, the "New S/E" report (available from the Plus menu) shows unread S/E team rows. click to mark all rows as read.
Examples
View our Help Board for updated examples to try in the "Reports & Charts basics" and "Metrics" lists
Note: Many examples use "pivot by year" simply so the report runs a little faster.
For reports and charts about time in lists, see this page.
If you dont need to see multiple boards at once, start the report by first going to the board then clicking the report button top-right (or use the Chrome Plus menu to open the report from there). This opens the report pre-filtered by that board which makes charts simpler to make.
Make sure to pick the tab that interests you after clicking "Query":
All cards in list "doing", across all boards
Group by: Card, List: doing
chrome-extension://gjjpophepkbhejnglcmkdnncmaanojkf/report.html?groupBy=idCardH&pivotBy=year&list=doing&archived=0&deleted=0
All cards with a due date, and not in a "done" list, across all boards
Group by: Card, Order by: Due date, List: !done. ('!' means 'not')
chrome-extension://gjjpophepkbhejnglcmkdnncmaanojkf/report.html?groupBy=idCardH&pivotBy=year&orderBy=dateDue&list=!done&archived=0&deleted=0
Count of cards by list, across all boards
Group by: board-list, Order by: list position, Since: all dates. Try also stacking by team, board, list, labels, hashtags, card...
chrome-extension://gjjpophepkbhejnglcmkdnncmaanojkf/report.html?chartView=cardcount&groupBy=idBoardH-nameList&orderBy=posList&archived=0&deleted=0&tab=3
Note that many of the report examples below apply mostly to users using Points/Spent/Estimates.
Remaining work per user (one row per user)
Group by: User, Order by: R
chrome-extension://gjjpophepkbhejnglcmkdnncmaanojkf/report.html?groupBy=user&orderBy=remain&pivotBy=year&chartView=r
You might want to also exclude low-priority cards. If you use a "#low" hashtag, you can exclude those from the total remaining like this:
chrome-extension://gjjpophepkbhejnglcmkdnncmaanojkf/report.html?groupBy=user&orderBy=remain&card=!#low&pivotBy=year&chartView=r
Sort this report by "Due date" and it will be easy to estimate work load per user.
Boards with remaining work (one row per board)
Group by: Board, Order by: R
chrome-extension://gjjpophepkbhejnglcmkdnncmaanojkf/report.html?groupBy=idBoardH&orderBy=remain&pivotBy=year&chartView=r
Note that in all "Remaining" report examples, the pivot by year is simply to make the report faster.
Remaining cards in all boards (one row per card)
Group by: Card, Order by: R
chrome-extension://gjjpophepkbhejnglcmkdnncmaanojkf/report.html?groupBy=idCardH&orderBy=remain&pivotBy=year&chartView=r
All remaining work for each user for each board
one row per 'board-user' combination
Group by: Board-User, Order by: R
chrome-extension://gjjpophepkbhejnglcmkdnncmaanojkf/report.html?groupBy=idBoardH-user&orderBy=remain&pivotBy=year&chartView=r
Remaining cards for each user
one row per card-user combination
Group by: Card-User, Order by: R
chrome-extension://gjjpophepkbhejnglcmkdnncmaanojkf/report.html?groupBy=idCardH-user&orderBy=remain&pivotBy=year&chartView=r
The "Card-User" group is treated special: It will also show cards that do not have any S/E (blank user) so you can easily detect those cards. Grouping by "card" is also useful to detect those cards without S/E.
Cards without estimates
Group by: Card-User, Order by: User
chrome-extension://gjjpophepkbhejnglcmkdnncmaanojkf/report.html?groupBy=idCardH-user&orderBy=user&pivotBy=year
By grouping by Card-User the report shows the user column (you can also show it with custom columns). By sorting by user, it shows first cards without an S/E user. All those cards have no S/E.
Group by date
See an overview of S/E/R per day.
These groupings make more sense when ordered by Date, not "R" like the previous examples.
Example, spent daily team total in the last 7 days:
Group by: Date, Order by: Date, Since: 7 days
chrome-extension://gjjpophepkbhejnglcmkdnncmaanojkf/report.html?groupBy=dateString&orderBy=date&sinceSimple=d-7
1ˢᵗ estimates versus current estimates
Group by: Board
chrome-extension://gjjpophepkbhejnglcmkdnncmaanojkf/report.html?groupBy=idBoardH&pivotBy=year&orderBy=nameBoard&deleted=0&chartView=echange&tab=3
Compare both "E" columns from the chart tab using one of the specialized Estimates bar charts. In this example you get an overview by board. One you find a board to further investigate, filter by that board, then group by card to find the cards you want.
At the user level, you could start with a group by user and continue with a group by card like in the example above.
All unfinished cards in a "done" list
list "done", group by Card-User. Order by "R" (to filter out R=0). The resulting rows probably have incorrect S/E reporting because they are not yet done but are in a "done" list. (You must enable sync to filter by list)
chrome-extension://gjjpophepkbhejnglcmkdnncmaanojkf/report.html?groupBy=idCardH-user&orderBy=remain&list=done&deleted=0&pivotBy=year
All finished cards in a "doing" list
list "doing", group by Card-User, exclude recurring cards (set "card" to "![R]"). Now verify that the resulting rows dont have zero "R". Those that do should be moved to a "done" list or should have their estimate increased. This report is also useful to quickly see what activities are pending in general. (You must enable sync to filter by list)
chrome-extension://gjjpophepkbhejnglcmkdnncmaanojkf/report.html?groupBy=idCardH-user&orderBy=nameCard&list=doing&card=!%5BR%5D&deleted=0
Group by "Board-List"
to see the current S/E distribution among lists without having to open the Trello boards. This is also more poweful that just looking the list sums in the trello board page because it can include archived cards and can also be seen offline or across many boards.
chrome-extension://gjjpophepkbhejnglcmkdnncmaanojkf/report.html?groupBy=idBoardH-nameList&orderBy=nameBoard&deleted=0
For reports and charts about time in lists, see this page.
If you dont need to see multiple boards at once, start the report by first going to the board then clicking the report button top-right (or use the Chrome Plus menu to open the report from there). This opens the report pre-filtered by that board which makes charts simpler to make.
Make sure to pick the tab that interests you after clicking "Query":
All cards in list "doing", across all boards
Group by: Card, List: doing
chrome-extension://gjjpophepkbhejnglcmkdnncmaanojkf/report.html?groupBy=idCardH&pivotBy=year&list=doing&archived=0&deleted=0
All cards with a due date, and not in a "done" list, across all boards
Group by: Card, Order by: Due date, List: !done. ('!' means 'not')
chrome-extension://gjjpophepkbhejnglcmkdnncmaanojkf/report.html?groupBy=idCardH&pivotBy=year&orderBy=dateDue&list=!done&archived=0&deleted=0
Count of cards by list, across all boards
Group by: board-list, Order by: list position, Since: all dates. Try also stacking by team, board, list, labels, hashtags, card...
chrome-extension://gjjpophepkbhejnglcmkdnncmaanojkf/report.html?chartView=cardcount&groupBy=idBoardH-nameList&orderBy=posList&archived=0&deleted=0&tab=3
Note that many of the report examples below apply mostly to users using Points/Spent/Estimates.
Remaining work per user (one row per user)
Group by: User, Order by: R
chrome-extension://gjjpophepkbhejnglcmkdnncmaanojkf/report.html?groupBy=user&orderBy=remain&pivotBy=year&chartView=r
You might want to also exclude low-priority cards. If you use a "#low" hashtag, you can exclude those from the total remaining like this:
chrome-extension://gjjpophepkbhejnglcmkdnncmaanojkf/report.html?groupBy=user&orderBy=remain&card=!#low&pivotBy=year&chartView=r
Sort this report by "Due date" and it will be easy to estimate work load per user.
Boards with remaining work (one row per board)
Group by: Board, Order by: R
chrome-extension://gjjpophepkbhejnglcmkdnncmaanojkf/report.html?groupBy=idBoardH&orderBy=remain&pivotBy=year&chartView=r
Note that in all "Remaining" report examples, the pivot by year is simply to make the report faster.
Remaining cards in all boards (one row per card)
Group by: Card, Order by: R
chrome-extension://gjjpophepkbhejnglcmkdnncmaanojkf/report.html?groupBy=idCardH&orderBy=remain&pivotBy=year&chartView=r
All remaining work for each user for each board
one row per 'board-user' combination
Group by: Board-User, Order by: R
chrome-extension://gjjpophepkbhejnglcmkdnncmaanojkf/report.html?groupBy=idBoardH-user&orderBy=remain&pivotBy=year&chartView=r
Remaining cards for each user
one row per card-user combination
Group by: Card-User, Order by: R
chrome-extension://gjjpophepkbhejnglcmkdnncmaanojkf/report.html?groupBy=idCardH-user&orderBy=remain&pivotBy=year&chartView=r
The "Card-User" group is treated special: It will also show cards that do not have any S/E (blank user) so you can easily detect those cards. Grouping by "card" is also useful to detect those cards without S/E.
Cards without estimates
Group by: Card-User, Order by: User
chrome-extension://gjjpophepkbhejnglcmkdnncmaanojkf/report.html?groupBy=idCardH-user&orderBy=user&pivotBy=year
By grouping by Card-User the report shows the user column (you can also show it with custom columns). By sorting by user, it shows first cards without an S/E user. All those cards have no S/E.
Group by date
See an overview of S/E/R per day.
These groupings make more sense when ordered by Date, not "R" like the previous examples.
Example, spent daily team total in the last 7 days:
Group by: Date, Order by: Date, Since: 7 days
chrome-extension://gjjpophepkbhejnglcmkdnncmaanojkf/report.html?groupBy=dateString&orderBy=date&sinceSimple=d-7
1ˢᵗ estimates versus current estimates
Group by: Board
chrome-extension://gjjpophepkbhejnglcmkdnncmaanojkf/report.html?groupBy=idBoardH&pivotBy=year&orderBy=nameBoard&deleted=0&chartView=echange&tab=3
Compare both "E" columns from the chart tab using one of the specialized Estimates bar charts. In this example you get an overview by board. One you find a board to further investigate, filter by that board, then group by card to find the cards you want.
At the user level, you could start with a group by user and continue with a group by card like in the example above.
All unfinished cards in a "done" list
list "done", group by Card-User. Order by "R" (to filter out R=0). The resulting rows probably have incorrect S/E reporting because they are not yet done but are in a "done" list. (You must enable sync to filter by list)
chrome-extension://gjjpophepkbhejnglcmkdnncmaanojkf/report.html?groupBy=idCardH-user&orderBy=remain&list=done&deleted=0&pivotBy=year
All finished cards in a "doing" list
list "doing", group by Card-User, exclude recurring cards (set "card" to "![R]"). Now verify that the resulting rows dont have zero "R". Those that do should be moved to a "done" list or should have their estimate increased. This report is also useful to quickly see what activities are pending in general. (You must enable sync to filter by list)
chrome-extension://gjjpophepkbhejnglcmkdnncmaanojkf/report.html?groupBy=idCardH-user&orderBy=nameCard&list=doing&card=!%5BR%5D&deleted=0
Group by "Board-List"
to see the current S/E distribution among lists without having to open the Trello boards. This is also more poweful that just looking the list sums in the trello board page because it can include archived cards and can also be seen offline or across many boards.
chrome-extension://gjjpophepkbhejnglcmkdnncmaanojkf/report.html?groupBy=idBoardH-nameList&orderBy=nameBoard&deleted=0
Error and warning rows
Plus may add text between brackets to row notes as in "[error: bad format]". Error rows are painted red and always have "[error:" in the note.You may see warnings in some situations like ambiguous relaxed format in a card comment. Those rows notes have "[warning:" and are not painted red.When a row is back-entered (using -5d for example) the note will have "[-5d]" added.Impersonating a user adds "[by user]" to the row note.You may find these rows by making a report filtered by note.Pivots and colors
Change color ranges by typing a value for "under" and/or "over". Customize the colors by clicking each color.
The column for the current week does not color "under" because most of the week it would be showing the low color. Smooth format will also color near values.
Charts
Chart S/E/R or card counts based on the chosen "Group by" and "Order by", "Stack by" and filters.
- Spent, Estimate, Remaining: To view them each separately. Supports stacking.
- Spent & Remaining: To view progress.
- E 1ˢᵗ versus E: Compare E 1ˢᵗ with E side-by-side.
- E change: A visually different way to view the previous chart as positive and negative changes.
- Card counts: Visualize card counts in multiple ways. Supports stacking.
- S/E/R Burn-Down: Links to a custom burn-down based on your filters. Use this to build burn-downs across multiple teams and boards.
For charts that are not about card counts:
- To view "Estimate" or "Remaining" remove date filters (set to "All dates"). Filter by boards instead (board1 or board2...)
- If cards have negative remaining, the chart will not display them when Plus preferences is set to "Allow negative Remaining".
- Charts stacked by Labels uses the Trello label color.
Chart S/E/R or card counts based on the chosen "Group by" and "Order by", "Stack by" and filters.
- Spent, Estimate, Remaining: To view them each separately. Supports stacking.
- Spent & Remaining: To view progress.
- E 1ˢᵗ versus E: Compare E 1ˢᵗ with E side-by-side.
- E change: A visually different way to view the previous chart as positive and negative changes.
- Card counts: Visualize card counts in multiple ways. Supports stacking.
- S/E/R Burn-Down: Links to a custom burn-down based on your filters. Use this to build burn-downs across multiple teams and boards.
For charts that are not about card counts:
- To view "Estimate" or "Remaining" remove date filters (set to "All dates"). Filter by boards instead (board1 or board2...)
- If cards have negative remaining, the chart will not display them when Plus preferences is set to "Allow negative Remaining".
- Charts stacked by Labels uses the Trello label color.
Advanced report configuration by URL
Each custom report generates a URL containing all your report parameters. You can bookmark or email these URLs to your team. Its also possible to modify the URL directly and place input parameters that cannot be entered from the Plus report page listboxes. Plus accepts these custom URL parameters as long as you follow these rules:
Grouping supports arbitrary groupings separated by "-". You may add custom groupings by URL or with the "custom..." item in the listbox.
Ordering allows one level only.
Allowed fields for group/order:
-
nameTeam, nameBoard, user, nameCard, spent, est, remain, list
-
idTeamH, idBoardH,idCardH: for group-by
-
dateString (date without time)
-
d-x (for days)
-
w-x (for weeks)
-
sinceSimple (d-50 means since 50 days):
chrome-extension://gjjpophepkbhejnglcmkdnncmaanojkf/report.html?groupBy=idBoardH&orderBy=date&sinceSimple=d-50
To show text without the "..." cropping, add "&checkNoCrop=true". Even if you leave cropping 'on' (unchecked), you can still see the full row note by hovering the mouse.
Copy reports to the clipboard, download reports and charts
Pasting reports with formatting, tooltips and selections work when pasted on a Gmail message, Excel or any program that accepts "rich format". Other programs (like Google spreadsheets) will show the data without all the formatting, selections and tooltips.
To automatically download reports (as CSV or XLS) view the "Options" section.
To automatically download reports (as CSV or XLS) view the "Options" section.